iPadをもっと活用したいと思ったことはありませんか?便利なツールとして知られるiPadですが、「本当に仕事の効率を上げられているのか?」と感じることもありますよね。ただのメディア消費端末で終わらせてしまうのはもったいない!実は少しの工夫で、iPadはあなたの仕事をサポートする「秘書」へと変身します。
スケジュールやタスクの確認から、作業のモチベーションアップ、ワンタッチでの音声入力メモまで、iPadは日々の業務をもっとスムーズに進めるサポートツールにすることができます。今回は、私が実際に行っているホーム画面のカスタマイズを、4つの機能に分けてご紹介します。
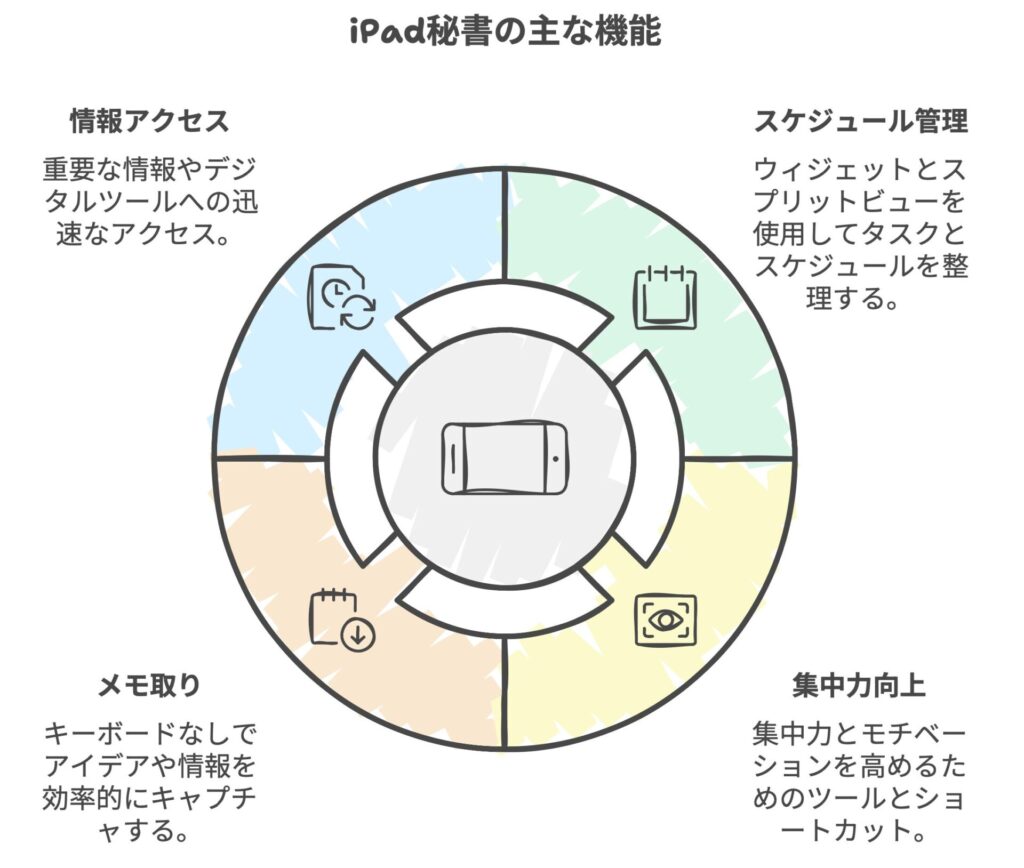
iPadの強みと役割
iPad秘書化の前に、まず大前提として、私の中でのiPadの強みと役割を考えたいと思います。
そもそも、業務は基本的にMacBook Air(MBA)で行っています。正直に言えば、MBAがあれば、仕事をする上でiPadの出る幕はたいしてありません。
ただ、私は中等度のApple信者なので、スマホはもちろんiPhoneですし、AirPods Proは必需品ですし、iPadも買う必要があります(?)。しかし、iPhoneやAirPods Proならいざ知らず、MBAを持っていると、気を抜くとiPadはいつの間にか充電切れの薄っぺらい文鎮になってしまうのです。
もちろん、電子書籍を読むのに使いますよ?もっと正確に言えば、漫画を読むのに使いますよ?
でも、せっかくなら仕事にもきちんと使いたいのです。そこで、MBAを普段使っている私にとって、iPadを仕事で有効活用するために、iPadの強みを考えてみたところ、以下の4つに辿り着きました。
MacBook Airに対するiPadの4つの強み
- 直感的な閲覧性
- タッチでの画面操作
- 携帯性
- 手書き
おそらく、誰もがたどり着いている強みかと思いますが、この強みをとにかく最大限に活かして仕事に使おうと思ったときに、次のような役割をiPadに与えることにしました。
iPadに与えた仕事上の役割
- 頻繁に閲覧したいものをすぐに見れるようにする
- その日のスケジュール
- その日のタスク
- 時計
- ガジェットのバッテリー残量
- よく閲覧するwebサイト
- ちょっと面倒だけど頻繁に行う作業をワンタッチでできるようにする
- 作業記録
- 音声入力でNotionにメモをとる
- 音声入力でChatGPTを使う
- ちょっとした手書きがしたい時
- 手書きのメモをする
- pdf文書に手書きで校正
私のiPadホーム画面の構成
こんな役割を実現しようと思ったら、なんだか秘書のようなホーム画面になりました。
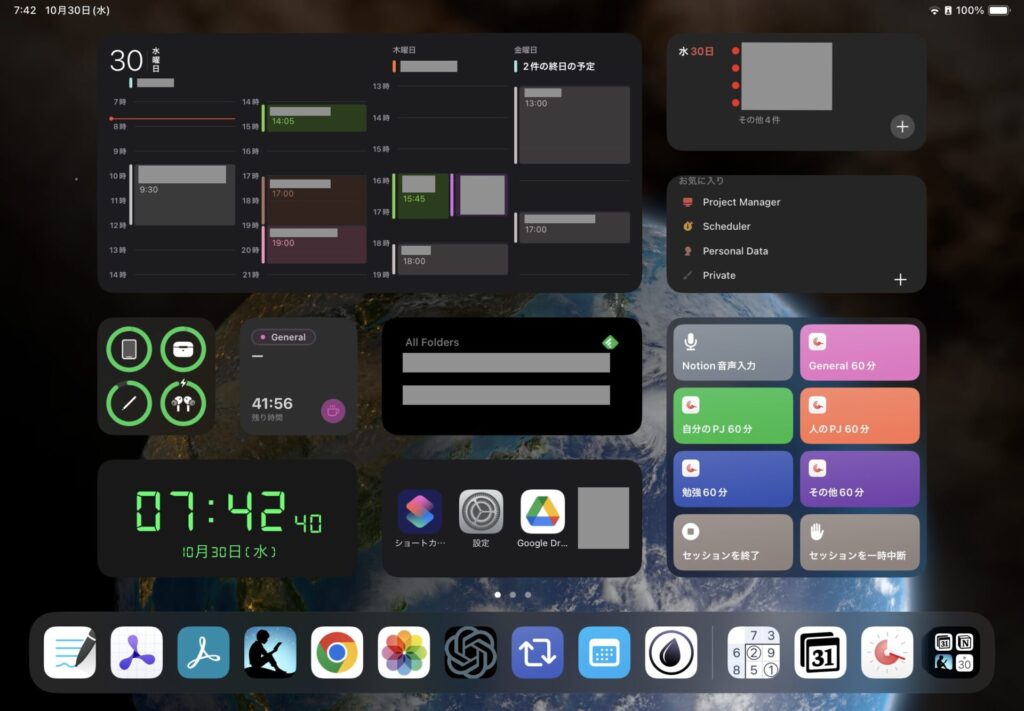
デフォルトのアプリアイコンが並んでいるホーム画面とはかけ離れましたが、今のところ使用感にとても満足しています。実際に各部分の構成を解説していきます。
スケジュール&タスクの確認
せっかくカレンダーにスケジュールをしっかり入れているのに、意外とカレンダーアプリを立ち上げて確認せず、予定を忘れてしまう。タスクを整理しているのに、そのタスク管理アプリを立ち上げずに、夜になって未達成タスクに気づく。そんなこと、ありませんか?私はよくあります!なので、いやでも目にするホーム画面にその日&次の日のスケジュール&タスクを表示することにしました。
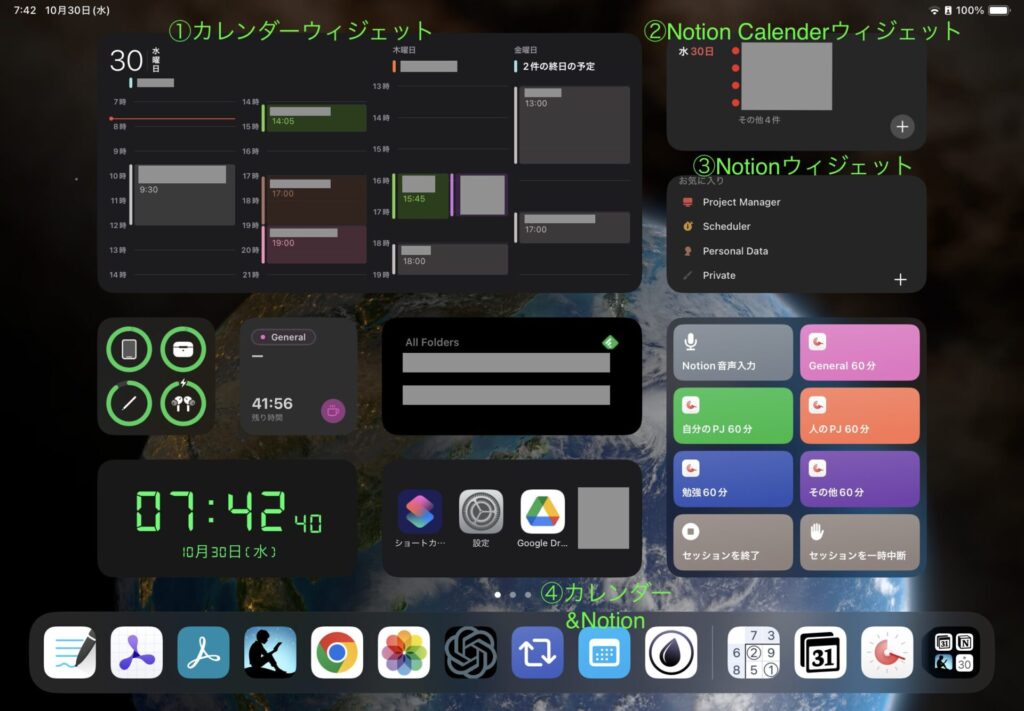
- カレンダーウィジェット
今日・明日のスケジュールをホーム画面で常に確認できるように、iPadの純正カレンダーの大きいウィジェットを配置。だいたい3-4日分のスケジュールを表示してくれます。 - Notion Calendarウィジェット
Notion Calendarに登録したNotionのタスクデータベース上の未達成タスクを、Notion Calendarウィジェットを使ってホーム画面に表示されるようにしています。Notion Calendar自体にはGoogleカレンダーのデータも入っていますが、「終日イベント」扱いになっているタスクデータベースのデータが一番上に表示されるので、このウィジェットには基本的にその日の未達成タスクだけが表示されるようになっています。本当はNotionウィジェットでデータベースの中身を表示できれば一番いいんだろうけど。 - Notionウィジェット
よく使うページにワンタップでアクセスできるように設定。実際にはMacBook Airで管理するので、iPadで利用することはあまりない。 - GoogleカレンダーとNotionのSplit View
GoogleカレンダーとNotionのスケジュール管理ページをSplit Viewで表示するショートカットをDockに配置。簡単にスケジュールとタスクの管理と確認ができて便利。
ここで重要なのは、iPadではあくまでスケジュールやタスクを「確認」するだけで、新しく入力したりすることはほとんどないということ(元々のスケジュールの時刻をずらす、くらいの修正はiPadでもします)。新規のスケジュールやタスクの追加や調整などの管理は、基本的にMacBook Air上でNotionやNotion Calendar、Sparkを使って行うか、出先ではiPhone上でNotion Calendarを使って行っています。この割り切りはとても大切と感じていて、MacBook Air、iPhone、iPadのそれぞれの強み(入力や操作のMBA vs 閲覧のiPad)を活かすようにしています。
また、この管理をするために、私のiPadでは、Googleカレンダーをベースに、Apple純正カレンダー、Notion Calenderの3つのカレンダーアプリを同期して使用しています。それぞれ、全体的な見やすさ、ウィジェットの見やすさ、その日のタスクのウィジェットでの見やすさで使い分けています。
作業の集中力・モチベーションアップ
タスクをこなすだけでなく、集中して作業を進めるため、作業のモチベーションを高めるための工夫として、「Session」というアプリを使って作業記録をとっています。作業記録は、「記録を開始する所作による集中開始の儀式」と、「記録の確認によるフィードバックでのモチベーション向上」の意味を持ちます。ただ、それはわかっていても、意外とこの作業記録が続きません。私もずっとこの「Session」というアプリを使っていましたが、なかなか続きませんでした。
習慣づけを行うときに重要なのは、「それを行うハードルをいかに下げるか」です。つまり、「Session」での作業記録を定着させるために重要なことは「記録の開始と終了がいかに簡単にできるか」と、「記録をいかに簡単に確認することができるか」です。そのために、Sessionウィジェットとショートカットウィジェットが役立ちました。
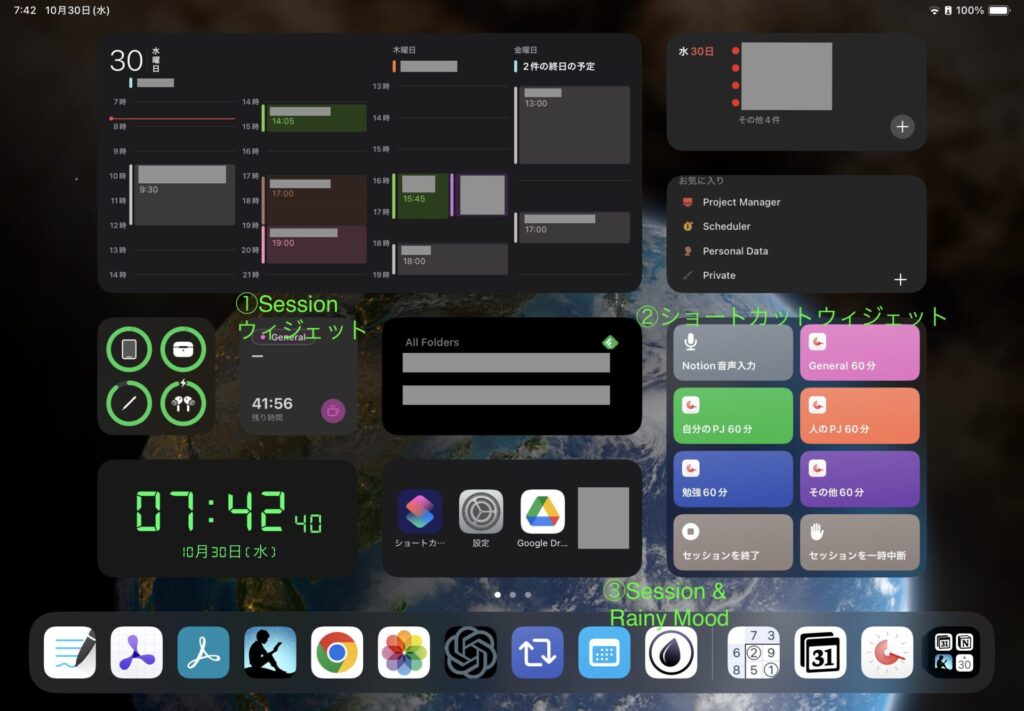
- Sessionウィジェット
その日の作業時間を表示するウィジェットで、進捗を可視化。さらにこのウィジェットからSessionアプリを立ち上げて、カレンダーやレポートを確認すると、「General」「自分のPJ(プロジェクト)」「人のPJ」「勉強」「その他」のカテゴリ分けのうち、本当に時間を使いたい「General」と「自分のPJ」にどれくらい時間が割けているか、などを振り返り、「フィードバック」によるモチベーションアップを行うのが目的。「Session」にカレンダーも連携しておくと、その日のスケジュールの合間にどれだけの作業ができたかもよくわかる。 - ショートカットウィジェット
「手軽に記録を開始・終了」するために、各カテゴリの60分の新規セッション開始や終了、一時中断を、アプリを立ち上げずにワンタップで行うショートカットを作成。このショートカットをショートカットウィジェットを使ってホーム画面に配置。(ついでにこのショートカットウィジェットの余ったマスに、人気YouTuberのYMKさんが作成された、Notionのメモデータベースに音声入力するショートカットも配置。このショートカットはiPhoneにも入れていますが、超便利。) - SessionとRainy MoodのSplit Viewショートカット
DockにSessionとRainy MoodをSplit Viewで表示するショートカットをおいています。周りがうるさいなど、集中しづらいときに、イヤホンをつけてこれを立ち上げ、Sessionを開始しつつRainy Moodを聴きながら作業すると、とても集中できます。Rainy Moodは人気YouTuber・マコなり社長さんの動画で知って、使うようになりました。
ちなみに、このSessionとRainy MoodのSplit Viewはこんなかんじ。
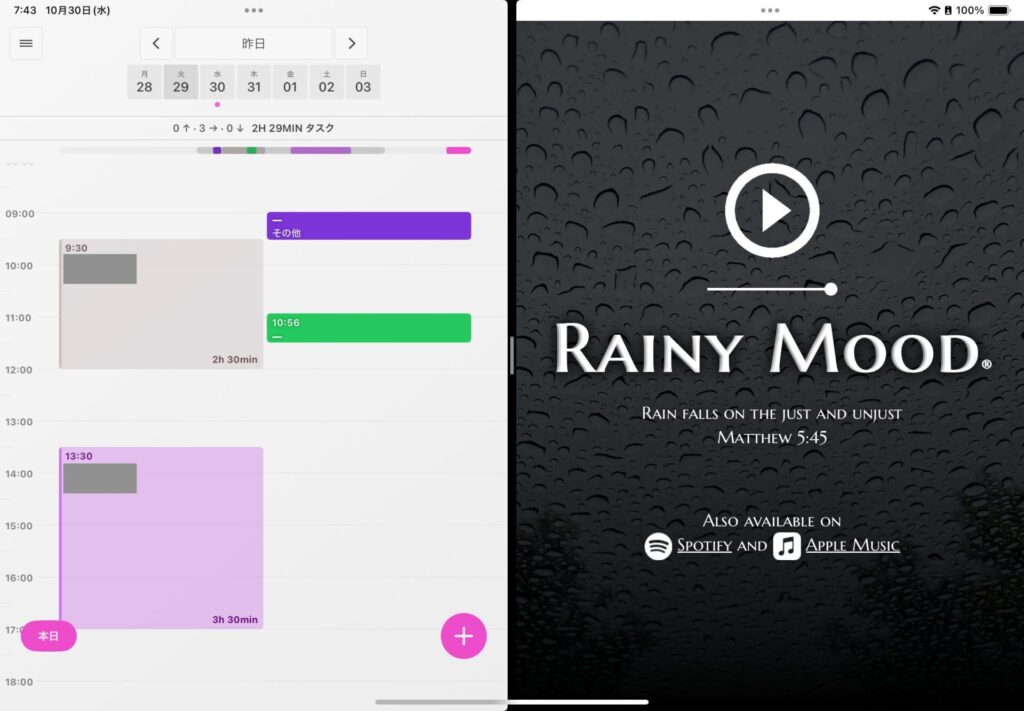
Sessionでは左のように、その日のカレンダーに登録されているスケジュールと、実際に自分がSessionで記録した作業時間が表示されるので、その日にどんな作業をどれくらいできたかが確認できます。
キーボードを使わずメモ
ワンタッチでメモを取れたらいいなと思いつつ、iPadでキーボードは使いたくない(使うのがめんどくさい)私は、ホーム画面に次の3つのショートカットを配置しました。
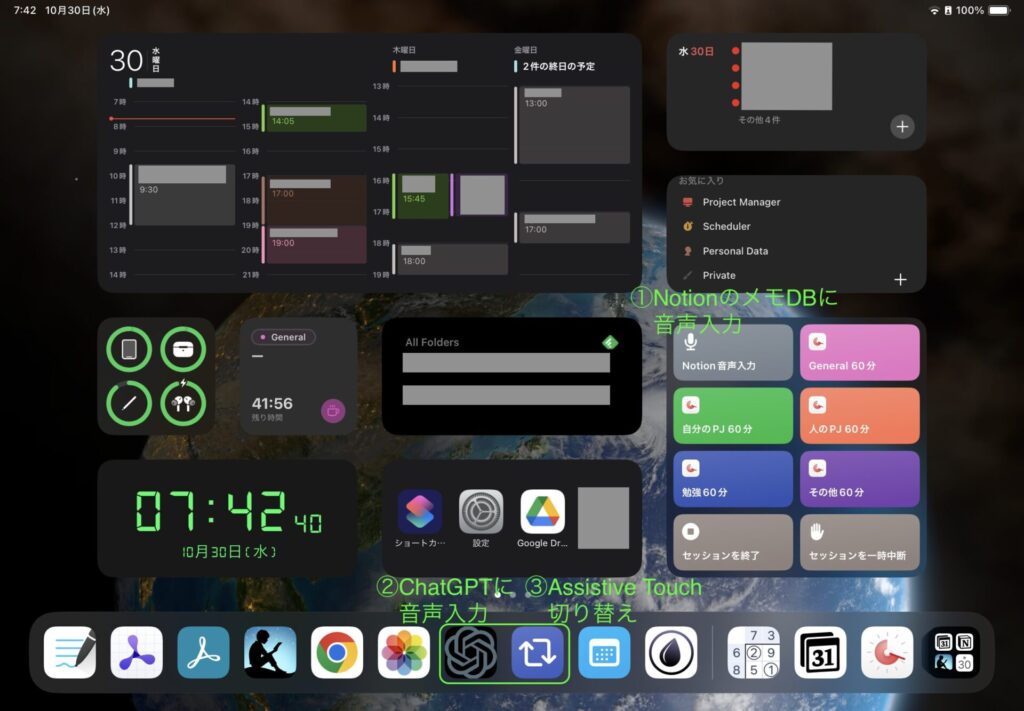
- Notionのメモデータベースへの音声入力ショートカット
人気YouTuberのYMKさんが作成されたショートカットをそのまま利用させていただきました。これは本当に便利。 - ChatGPTへの音声入力ショートカット
Notionが行けるならChatGPTもいけるな、と思い、作成。たまに使うものの、結局ChatGPTはMBAでがっつりプロンプトを組んで使うことが多いので、そこまで使用頻度は高くないのが現状。 - Assistive Touch切り替えショートカット
これもYMKさんがされていた運用に感動して実装。動画を見ていて参考になるなと思った場面で、すぐにスクショを撮るために、Assistive Touchを2回タップしてスクショできるように設定し、Assistive Touchを使いたい時はこのアイコンをタップ、使わない時はもう一度タップして、Assistive Touchのオンオフ切り替え。今まで2つの物理ボタンを押してスクショしてた手間から解放されました。ただ、私の場合は勉強中にノートテイキングしながら動画を見る、ということはしないので、全画面のスクショを撮るだけの設定。
その他の情報へのアクセス
頻繁に閲覧する情報は、ホーム画面で一目で、もしくはワンタップで見れるようにすると、「閲覧に強いiPad」をより活かせると思い、以下のものを配置しました。
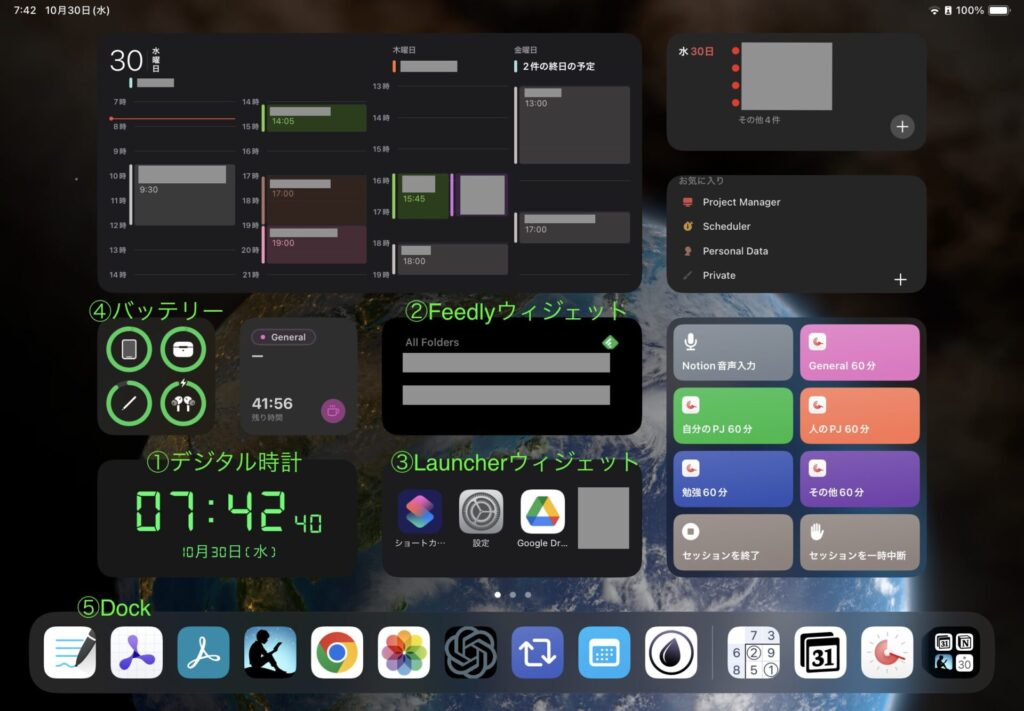
- デジタル時計アプリウィジェット
ひと目で日付や時間を確認できるように、ある程度大きく日付や時刻を表示してくれるウィジェットを選択。 - Feedlyウィジェット
RSSフィードの更新情報をホーム画面で確認。本当に必要な情報を厳選するため、登録しているRSSは少なく、更新されるのは月に数回程度。そのレベルで確認したい情報を見逃さずにキャッチするのにちょうどいい。。 - Launcherウィジェット
よく使うWebサイトやGoogle Drive、iPadの設定、その他のショートカットを「Launcher」ウィジェットで配置。普通にホーム画面に配置できるアイコンですが、「Launcher」を使うことで、本来2つしか配置できないスペースに4つ配置できています。実は仕事で頻繁に参照するWebサイトのショートカットが一番使用頻度高い。 - 充電状況の確認
iPadやアクセサリの充電状況を確認できるウィジェットも配置。これで、バッテリー切れを防ぎ、常に作業を中断せずに進められます。 - Dockに登録しているアプリ・ショートカット
左から順に「GoodNotes」「PDF Viewer」「Adobe Scan」「Kindle」「Chrome」「写真」「ChatGPTへの音声入力ショートカット」「Assistive Touch切り替えショートカット」「GoogleカレンダーとNotionのSplit Viewショートカット」「SessionとRainy MoodのSplit Viewショートカット」です。基本的には「閲覧のiPad」を活かすアプリが並んでいます。
Dockに登録しているアプリやショートカットは、頻繁に使う一軍アプリでもあります。一番使用頻度が多いのは読書用のKindleで、BookNotionと連携して気になるところをNotionに登録しています。
仕事でプロジェクトの最初にオープンに考えたい時は、GoodNotesで手書きしたりしています(が、最近のApple純正メモの様子を見ていると、そちらに移行しようか悩んでいます)。また、PDF書類の構成をしたり、メモをしたいときには、PDF Viewerが一番使いやすいと思っています。
今回のテーマである「仕事の秘書」からは話がそれますが、子供の勉強を見るときに意外と活躍しているのが、Adobe ScanとGoodNotesです。子供が持っている教材をパッとスキャンして、GoodNotesに貼り付けて、手書きで教えると、その内容がNoteとして残りますし、子供のiPadにも共有できます。
これらの4つのカテゴリに分けた工夫で、私のiPadは仕事をサポートする最高の「秘書」となりました。自分のスタイルに合わせてカスタマイズすることで、あなたもiPadをもっと効率的に使えるようになるはずです。ぜひ試してみてください!



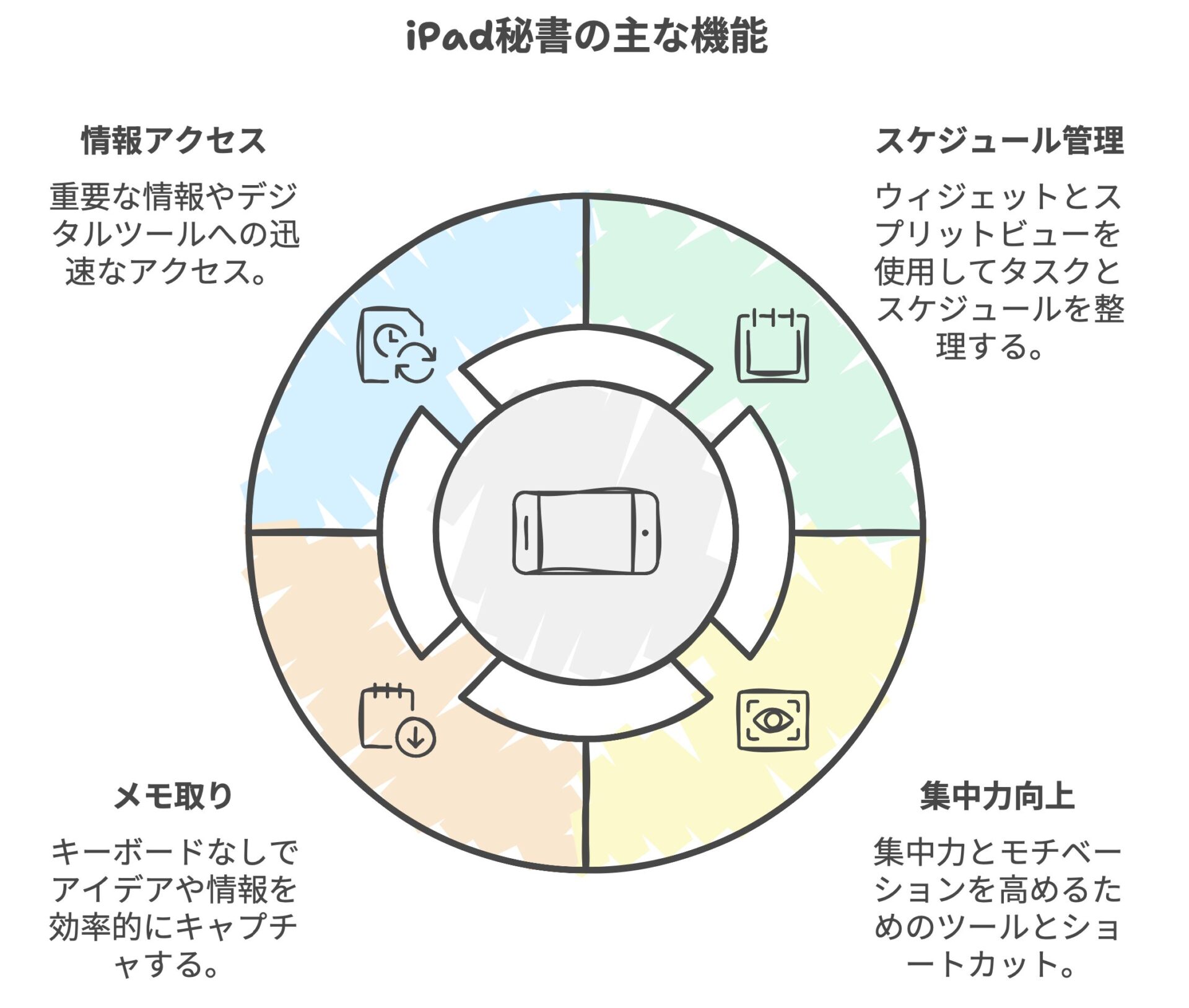

コメント